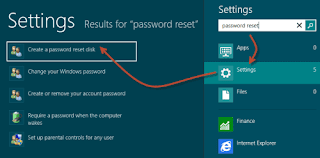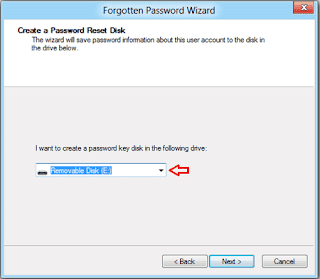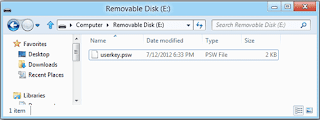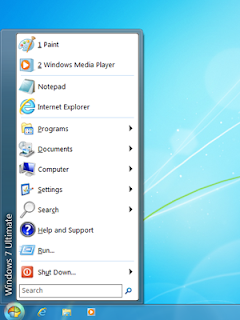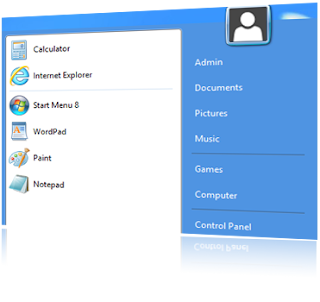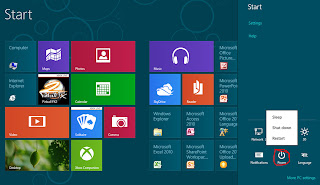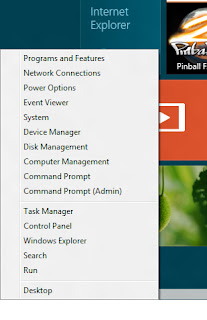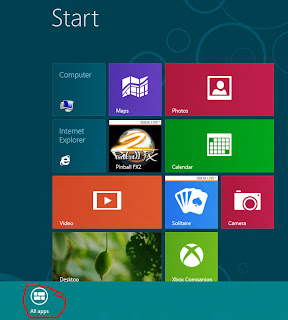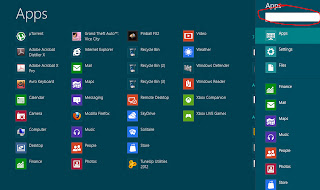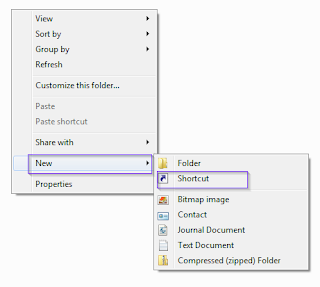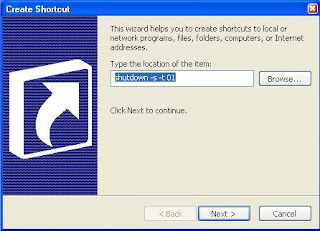কম্পিউটারের প্রসেসরের মান ভাল না হলেঃ-
কম্পিউটারের কাজ করার ক্ষমতা ও গতি নির্ভর করে কম্পিউটারের প্রসেসর উপর। আর প্রসেসরের মান ভাল না হলে কম্পিউটার হ্যাং হওয়াটাই স্বাভাবিক।
কম্পিউটার র্যামের পরিমাণ কম হলেঃ-
আমরা যখন কোনো কাজ করি তখন যাবতীয় তথ্য সাময়িক ভাবে র্যামে সঞ্চিত হয় । আর এই র্যামের পরিমাণ কম হলে কম্পিউটার ঠিকমত কাজ করতে পারে না, তখন কম্পিউটারে হ্যাং করে।
কম্পিউটার হার্ডডিক্স এর কানেকশন ঠিকমত না হলেঃ-
কম্পিউটারের হার্ডডিক্স এর কানেকশন সঠিক না হলে হঠাৎ কম্পিউটার হ্যাং হতে পারে।
প্রসেসরের কানেকশন ঠিকমত না হলেঃ-
কম্পিউটারের প্রসেসরের কানেকশন ঠিকমত না হলে কম্পিউটার হঠাৎ করে হ্যাং হতে পারে এমনকি এর জন্য কম্পিউটার রিস্টার্ট করার পরেও ঠিক নাও হতে পারে। কেননা কম্পিউটারের সব কাজ করে থাকে প্রসেসর।
অন্য কোন হার্ডওয়্যারে ত্রুটি থাকলেঃ-
এছাড়া অন্য কোনো হার্ডওয়্যার কানেকশন অথবা হার্ডওয়্যারে সমস্যা তাকলে কম্পিউটার হ্যাং হতে পারে।
অপারেটিং সিস্টেমে ত্রুটি তাকলেঃ-
অপারেটং সিস্টেমে ত্রুটি বলতে কোনো সিস্টেম ফাইল মুছে বা কোরাপ্ট হওয়াকে বুঝায়। যার কারণে কম্পিউটার চলতে সমস্যা হতে পারে, ফলে কম্পিউটার হ্যাং হতে পারে।
কম্পিউটার ভাইরাস দ্বারা আক্রান্ত হলেঃ-
সাধারণত এই কারণেই কম্পিউটারে বেশী হ্যাং হয়। আর এই ভাইরাস অপারেটিং সিস্টেমের কিছু ফাইলের কার্যপদ্ধতিকে বন্ধ করে দেয় যার কারণে কম্পিউটার প্রায়ই হ্যাং হয়।
অনেক প্রোগ্রাম একসাথে চালু করলেঃ-
হ্যা, এটার কারণে সবচেয়ে বেশী কম্পিউটার হ্যাং হয়। কম্পিউটার র্যাম এর পরিমাণ ৫১২ কিন্তু আপনি অনেক গুলো প্রোগ্রাম ওপেন করে রেখেছেন। তাহলে হ্যাং হওয়াটাই স্বাভাবিক। কেননা তখন কম্পিউটার র্যামে কাজ করার মতো আর কোন খালি জায়গা থাকে না।
হাই গ্রাফিক্স সম্পন্ন গেইম চালালেঃ-
কম্পিউটারে র্যাম যদি কম হয় কিন্তু যদি হাই গ্রাফিক্স সম্পন্ন গেইম চালানো হয়, তাহলে কম্পিউটার হ্যাং হতে পারে, কেননা র্যামে তখন কাজ করার মতো আর কোন খালি জায়গা থাকে না।
হাই গ্রাফিক্স সম্পন্ন সফটওয়্যার ব্যাবহার করলেঃ-
কম্পিউটার গেইম এর পাশাপাশি কিছু সফটওয়্যার রয়েছে যেগুলো খুব উচ্চ গ্রাফিক্স সম্পন্ন। যা সাধারনত কম র্যাম ও কম প্রসেসরের ক্ষমতা সম্পন্ন কম্পিউটারে চালনা করলে কম্পিউটার হ্যাং হয়।
কম্পিউটারের ফাইলগুলো এলোমেলোভাবে সাজানো থাকলেঃ-
কম্পিউটারের ফাইলগুলো এলোমেলোভাবে ছড়িয়ে ছিটিয়ে তাকলে ঐ সব ফাইল নিয়ে কাজ করতে কম্পিউটারের অনেক বেশী সময় লাগে। যার করণে কম্পিউটার হ্যাং হয়।
কম্পিউটারে অতি উচ্চ মানের এন্টি ভাইরাস ব্যবহার করলেঃ-
হ্যা, এ কারনেও কম্পিউটার হ্যাং হতে পারে, আমরা ভাইরাস হাত থেকে মুক্তি লাভের আশায় এন্টি ভাইরাস ব্যবহার করি। কিন্তু অনেক সময় এই উচ্চ ক্ষমতা ও উচ্চ মানের এন্টি ভাইরাস ব্যবহার কারার কারনে কম্পিউটার হ্যাং হয়।