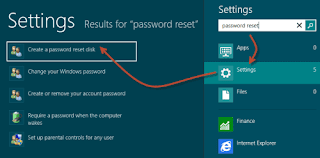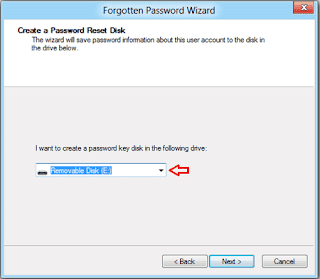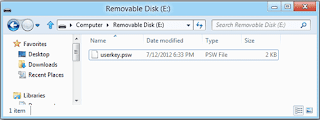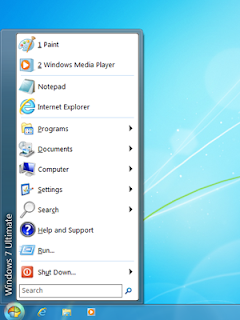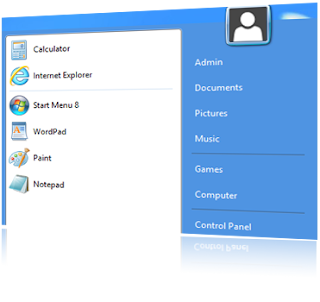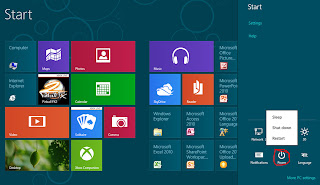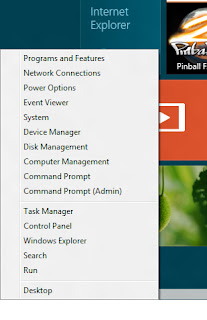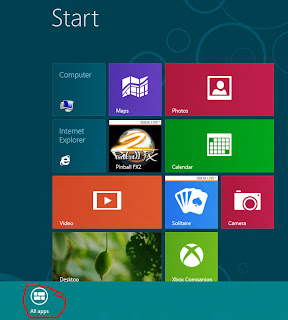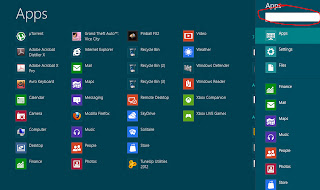কম্পিউটার ভাইরাস কী ?
কম্পিউটার ব্যবহার করছেন কিন্তু কম্পিউটার ভাইরাসের নাম শোনেনি এরকম কেউ হয়তো নেই, প্রত্যেকেরই কিছু না কিছু ভাইরাস সস্পর্কিত অভীগতা আছে, কিন্তু এই কম্পিউটার ভাইরাস আসলে কি ? কীভারে এরা কম্পিউটারের ক্ষতি করে থাকে।
কম্পিউটার ভাইরাস প্রাণীর শরীরে কাজ করে এরকম কোন ভাইরাসের মতো না, অর্থাৎ জীবন্ত কিছু না। কম্পিউটার ভাইরাস হল এক ধরণের কম্পিউটার প্রোগ্রাম যা ব্যবহারকারীর অনুমতি ছাড়াই নিজে নিজেই কাজ করতে পারে। জীবন্ত ভাইরাসের মত এরা প্রকৃত ভাইরাসটি ফাইল টিকে পরিবর্তিত করতে পারে। যা কম্পিউটারের ম্বাভাবিক কাজ কে ব্যহত করে ।
এই ভাইরাসের সংক্রমন ঘটতে পারে বিভিন্ন মাধ্যম দিয়ে। যেমন: পেন ড্রাইভ, ফ্লপি ডিস্ক, সিডি, কম্পিউটার ফাইল শেয়ারিং, ই-মেইল, এমনকি ইণ্টারনেটের মাধ্যমেও ছড়াতে পারে।
একটি ভাইরাস আক্রান্ত কম্পিউটারে সাধারনত যে যে সমস্যা গুলো হয়ে থাকে।
১। কম্পিউটার বিভিন্ন ম্বাভাবিক কাজ গুলো হতে বেশি সময় লাগা। যেমনঃ- কম্পিউটার চালু হতে বা নতুন কোন প্রোগ্রাম ইন্সটলের হতে বা কোন ফাইল ওপেন হতে সময় বেশি লাগা, এমনকি অনেক সময় হঠাৎ কম্পিউটার বন্ধ হয়ে যাওয়া।
২। মাঝে মধ্যে কম্পিউটার হ্যাং হয়ে যাওয়া।
৩। কম্পিউটার চালু অবস্তায় কিছু মেসেজ দেখতে পাওয়া। যেমনঃ-File not Found, Out Of Memory ইত্যাদি।
৪। হার্ডডিস্কে ফ্রী স্পেস অম্বাভাবিক ভাবে কমে আসা, ডিস্কে ব্যাড সেক্টর তৈরী হওয়া এর ফলে কম্পিউটার এর গতি কমে যাওয়া।
৫। টাস্ক ম্যানেজার কাজ না করা।
৬। অনেক সময় বিভিন্ন ফোল্ডারের আইকন পরিবর্তন করতে না পারা।
৭। Exe, Com, bat ইত্যাদি ফাইল গুলো ডিলিট করে হয়ে যাওয়া, আনেক ফাইল হিডেন ফাইল তৈরী হওয়া ইত্যাদি।
৮। কম্পিউটারে ফাইল গুলো এমন নাম ধারণ করবে যা পড়তে না পারা, ও কিছু কিছু ফাইল নিজে থেকেই হিডেন(Hidden) হয়ে যাওয়া, ইত্যাদি ।
কম্পিউটার ব্যবহার করছেন কিন্তু কম্পিউটার ভাইরাসের নাম শোনেনি এরকম কেউ হয়তো নেই, প্রত্যেকেরই কিছু না কিছু ভাইরাস সস্পর্কিত অভীগতা আছে, কিন্তু এই কম্পিউটার ভাইরাস আসলে কি ? কীভারে এরা কম্পিউটারের ক্ষতি করে থাকে।
কম্পিউটার ভাইরাস প্রাণীর শরীরে কাজ করে এরকম কোন ভাইরাসের মতো না, অর্থাৎ জীবন্ত কিছু না। কম্পিউটার ভাইরাস হল এক ধরণের কম্পিউটার প্রোগ্রাম যা ব্যবহারকারীর অনুমতি ছাড়াই নিজে নিজেই কাজ করতে পারে। জীবন্ত ভাইরাসের মত এরা প্রকৃত ভাইরাসটি ফাইল টিকে পরিবর্তিত করতে পারে। যা কম্পিউটারের ম্বাভাবিক কাজ কে ব্যহত করে ।
এই ভাইরাসের সংক্রমন ঘটতে পারে বিভিন্ন মাধ্যম দিয়ে। যেমন: পেন ড্রাইভ, ফ্লপি ডিস্ক, সিডি, কম্পিউটার ফাইল শেয়ারিং, ই-মেইল, এমনকি ইণ্টারনেটের মাধ্যমেও ছড়াতে পারে।
একটি ভাইরাস আক্রান্ত কম্পিউটারে সাধারনত যে যে সমস্যা গুলো হয়ে থাকে।
১। কম্পিউটার বিভিন্ন ম্বাভাবিক কাজ গুলো হতে বেশি সময় লাগা। যেমনঃ- কম্পিউটার চালু হতে বা নতুন কোন প্রোগ্রাম ইন্সটলের হতে বা কোন ফাইল ওপেন হতে সময় বেশি লাগা, এমনকি অনেক সময় হঠাৎ কম্পিউটার বন্ধ হয়ে যাওয়া।
২। মাঝে মধ্যে কম্পিউটার হ্যাং হয়ে যাওয়া।
৩। কম্পিউটার চালু অবস্তায় কিছু মেসেজ দেখতে পাওয়া। যেমনঃ-File not Found, Out Of Memory ইত্যাদি।
৪। হার্ডডিস্কে ফ্রী স্পেস অম্বাভাবিক ভাবে কমে আসা, ডিস্কে ব্যাড সেক্টর তৈরী হওয়া এর ফলে কম্পিউটার এর গতি কমে যাওয়া।
৫। টাস্ক ম্যানেজার কাজ না করা।
৬। অনেক সময় বিভিন্ন ফোল্ডারের আইকন পরিবর্তন করতে না পারা।
৭। Exe, Com, bat ইত্যাদি ফাইল গুলো ডিলিট করে হয়ে যাওয়া, আনেক ফাইল হিডেন ফাইল তৈরী হওয়া ইত্যাদি।
৮। কম্পিউটারে ফাইল গুলো এমন নাম ধারণ করবে যা পড়তে না পারা, ও কিছু কিছু ফাইল নিজে থেকেই হিডেন(Hidden) হয়ে যাওয়া, ইত্যাদি ।